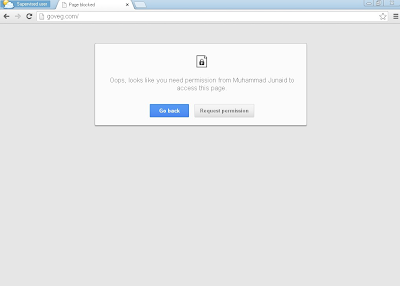First, you need to be signed into Chrome Sync, which you can do by clicking on Chrome > Chrome Menu > Sign in to Chrome.
Creating Profiles
After you sign-in to Chrome, click on the Chrome Menu  and click on "Settings" and there, click on "Add New User". or simply copy this "chrome://settings/createProfile" address and paste it in your Chrome browser and press enter.
and click on "Settings" and there, click on "Add New User". or simply copy this "chrome://settings/createProfile" address and paste it in your Chrome browser and press enter.
 and click on "Settings" and there, click on "Add New User". or simply copy this "chrome://settings/createProfile" address and paste it in your Chrome browser and press enter.
and click on "Settings" and there, click on "Add New User". or simply copy this "chrome://settings/createProfile" address and paste it in your Chrome browser and press enter.Now create a new user profile, enter the desired name and check/tick the "This is a supervised user managed" box and click create.
You can manage all "supervised users" from https://www.chrome.com/manage.
Supervised User Manager
Using Supervised User Manager
If you want to allow only specific sites to the supervised user account, click on "Manage" under the "Permissions" section and choose "only specific sites" from the menu and then add the desired site addresses and click on "Ok". You can block a whole domain and/or allow only sub-domains from a full site, by choosing the different options under the "Behavior" section.
To block specific sites click on "Manage" and enter the address of the sites you want to block and click on "Ok". You can block whole domains, or block only specific addresses or just allow sub-domains from a full site, by choosing the different options from the "Behaviour" section.
While a supervised user account is trying to access blocked sites, the user will see a notification saying "You need a permission from - Your Name- to access this page" and the user can send you a request asking you to allow that site, which you can allow or deny the request from the manager.
This is an example picture showing an active dashboard of a manager account which displays requests, browsing activity, and blocked sites:




 1
1 2
2 3
3 4
4